Are you tired of seeing those age-old graphical representations on
your desktop running on Linux operating system (OS)? If yes, then probably the
lack of professional graphic design applications is the main reason behind your
disappointment. If it is like that then, don’t panic or feel frustrated as you
now have an amazing tool to unleash your creativity. Undoubtedly, many tech
geeks prefer Gimp and CAD solutions for catering designing needs, but they are
not always handy as user’s demands and preferences changes too often. For users
who love vector drawing, LinuxOS has come up with a new app - Gravit that serves as an excellent alternative to Fireworks, Adobe
Freehand, and similar designing programs.
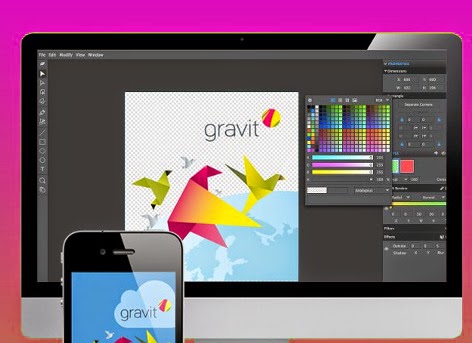
Get Yourself Prepared For a Creative Ride
Undoubtedly, the software package is coming your way in the form
of an app falling under ‘free
downloads’ category, but it delivers outstanding creative experience.
You can download the executable Gravit file by double-clicking it in the file manager (64-bit
version only) or simply try using the web version.
Current Version and Open Source Software Support
The software is currently in the candidate release stage, but
version 1.0 is expected to release soon. Since, the program is available for
users for the first time, it is quite obvious that it might contain some bugs
or glitches. Users will have to remember that the web-based version of the app
will not support the ‘Save’ feature so it is better to export files to PNG or JPG
format.
Color Scheme and Interface
•
The software isn’t too
different from other popular designing tools as it features a dark gray color
scheme and an easy-to-use user interface (UI).
•
The buttons, tabs, and
icons are small and lined with darker shades to look better even on big
screens.
•
The moment you will reach
the master screen, you can observe the central drawing area, toolbar on the
left, and the selected tool panel located at the bottom.
•
You will find layers and
pages options while observing the right-hand side of the screen, and
align/transform, export and styles dialogs are visible just below it.
•
A simple menu bar is
available for performing group, cut, paste and duplicate functions on the
selected objects.
Some Additional Features and Their Functionalities
The toolbar on the left-hand side showcases majority of this tool’s
features like selection tool, document options, transform tool, lasso tool,
drawing tools, text tool, and magnify tool. You can also see some icons with a
small arrow in the corner, meaning they have sub-menus that activate by holding
a left-click on the icon.
The software supports layers, pages, and smart objects so you can
create multiple pages and view all of them at the same time. You can place all
the necessary objects, texts, and images at the master page to offer consistent
formatting to all the adjoining pages.
Select and Align Drawing Objects
You can easily select an object like a textbox, circle, or any
drawn element by clicking on it. You can also use transform tools to adjust the
position and size of the drawn element and can even group it with others. If
you want to group several drawn objects, then select them by right-clicking
anywhere in the drawing area and choose ‘Group’ option. The software’s bottom
toolbar is its distinctive feature, and it changes depending on the selected
tool to reduce clutter and hide unwanted options from the screen.
Play with Colors and Text
You can type as much as you can as per the dimensions of the drawn
object. The number of options visible under this section depends on the tool
you’re using. You’ll see that some of the icons are paired up with small icons,
so click on it to expand the sections and view the details. If you have to
color the objects, then pick the ‘Color Picker’ and access its feature-rich
popup windows to apply beautiful colors and tweak the settings.
Formats and Linux OS support
As of now, the open
source software can only save your projects in its format (.gravit), or you can export
them to PNG and JPG file formats. The developers are planning to add PDF and
other vector graphics formats in future releases. The ‘Export’ option may
result in crashing the application, and a number of devices running on Linux
operating systems may also experience version conflict.
Conclusion
It brings us to the end of this guide and hope that the
above-mentioned details will help you in using this amazing drawing tool with
excellence. It is agreeable that the software can’t replace mature vector
drawing tools like Inkscape or Xara, but it can compete with applications that
are still in the development stage. The software supports HTML5, CSS3, and
Javascript, and you can easily use it with a browser if you don’t want to
occupy your hard drive. If you are in favor of Linux download and want a tool for creating simple
web graphics and UI elements, then Gravit is an ideal solution from free downloads section.



No comments:
Post a Comment