Did you just see the 0x80070035 error message on your Windows laptop screen? Are you now looking for ways to troubleshoot the error on your own? If yes, then you are landing on the right page. Before you apply troubleshooting tips mentioned in this blog, you must establish the error message, its causes, and symptoms carefully. Otherwise, you will end up applying the wrong set of troubleshooting tips to make the situation worse than earlier. It gets advisable here that if you are not well-versed with PC repair then start searching highly professional tech support companies that can provide you instant computer repair.
Computer repair is a comprehension service that involves all aspects related to your PC. If a company is providing your tech support, then it means that it has computer technicians who are well-trained to handle a variety of issues. The issues might relate to virus infection, corrupt Windows registry, outdated or incompatible drivers, and more. So the most important task here is to choose the right computer repair company if you are looking for a third party agency. But if you want to fix the error on your own, then keep reading the blog further to know about the tips to fix the error.
You see the 0x80070035 error message on your screen when you fail to access the network resources. Thus, it is a network-related error that can halt your productivity. It is a confusing error because you face the error even when you can pin the resources. It means that the resource is online with appropriate RDP into it that suggests that the user carries some access. But unfortunately, when you try to connect to the network, you face the error.
At most of the occasions, you see the error on your PC screen because of issues with Firewall, Antivirus or DNS. So let us try to troubleshoot the error considering these aspects.
After you got the preliminary idea about causes of the error let us know the ways to fix it. Apply the following tips to get it fixed. You need to use various methods to fix the issues.
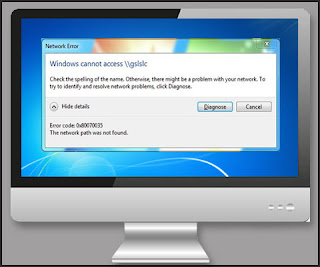
Disable the firewall and the antivirus program temporarily. Once you disable it, you need to go back to the Network & Sharing Center and check if you can still access the resource. If you fail to access it then delete the share and then add it again and then test. If it works, then there is an issue with the Firewall, and you need to configure it. But if it does allow the firewall to stay disabled then you need to try the Method Two mentioned below.
It is a simple step in which you need to make sure that if the network discovery gets turned on your PC that is trying to access the resource.
At certain occasions, outdated or faulty network adapter drivers may cause the error. Therefore, you should check these drivers and reinstall the same if required. It is an important method as an incompatible, or corrupt driver may disrupt the entire process.
Perform the below steps to check the device manager:
• Go to Device Manager and then expand Network Adapters.
• Move on to Device Manager to expand Network Adapters.
• Now click view from the top and then select ‘Show hidden devices,’
• From here look at the adapters, as you can see a long list of 6to4 adapters. Right-click on them and delete all of them except 1.
• Now reboot your PC and test if the error gets resolved.
Perform the following steps to enable NetBIOS over TCP/IP:
• Hold the Windows Key and then Press ‘R.’ Now type ncpa.cpl and then click OK.
• Right-click on ‘Connections,’ and then choose ‘Properties.’
• Next you need to click “Internet Protocol (TCP/IP) Version 4” in the list.
• Now click ‘Properties’ again and then click ‘Advanced.’
• Now move on to the Advanced TCP/IP settings windows and then go to “WINS” tab.
• Go below the NetBIOS setting and click ‘Enable NetBIOS over TCP/IP,’ and then click OK.
• Finally, restart the PC and check if the error appears again or it got fixed.
You just went through the four significant methods that help you fix the 0x80070035 error message. Here you should keep two things in mind. The first is that you have to choose the methods carefully and try one-by-one and second is that you have to apply the steps carefully. Even one inappropriate step can leave you repenting for your ruined OS or lost data. You may require installing Windows altogether again. If none of the methods work to resolve the error, dial a tech support firm right now to get expert PC repair.
Computer repair is a comprehension service that involves all aspects related to your PC. If a company is providing your tech support, then it means that it has computer technicians who are well-trained to handle a variety of issues. The issues might relate to virus infection, corrupt Windows registry, outdated or incompatible drivers, and more. So the most important task here is to choose the right computer repair company if you are looking for a third party agency. But if you want to fix the error on your own, then keep reading the blog further to know about the tips to fix the error.
Causes of the Error
You see the 0x80070035 error message on your screen when you fail to access the network resources. Thus, it is a network-related error that can halt your productivity. It is a confusing error because you face the error even when you can pin the resources. It means that the resource is online with appropriate RDP into it that suggests that the user carries some access. But unfortunately, when you try to connect to the network, you face the error.
At most of the occasions, you see the error on your PC screen because of issues with Firewall, Antivirus or DNS. So let us try to troubleshoot the error considering these aspects.
How to Troubleshoot the Error?
After you got the preliminary idea about causes of the error let us know the ways to fix it. Apply the following tips to get it fixed. You need to use various methods to fix the issues.
Method One: Disable Firewall
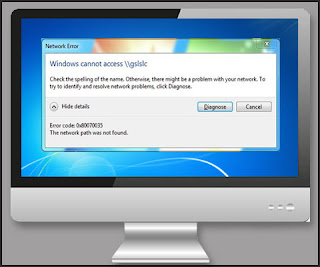
Disable the firewall and the antivirus program temporarily. Once you disable it, you need to go back to the Network & Sharing Center and check if you can still access the resource. If you fail to access it then delete the share and then add it again and then test. If it works, then there is an issue with the Firewall, and you need to configure it. But if it does allow the firewall to stay disabled then you need to try the Method Two mentioned below.
Method Two: Check Network Discovery
It is a simple step in which you need to make sure that if the network discovery gets turned on your PC that is trying to access the resource.
Method Three: Reinstall Network Adapter Drivers
At certain occasions, outdated or faulty network adapter drivers may cause the error. Therefore, you should check these drivers and reinstall the same if required. It is an important method as an incompatible, or corrupt driver may disrupt the entire process.
Method Four: Check Device Manager
Perform the below steps to check the device manager:
• Go to Device Manager and then expand Network Adapters.
• Move on to Device Manager to expand Network Adapters.
• Now click view from the top and then select ‘Show hidden devices,’
• From here look at the adapters, as you can see a long list of 6to4 adapters. Right-click on them and delete all of them except 1.
• Now reboot your PC and test if the error gets resolved.
Method Five: Turn on NetBIOS over TCP/IP
Perform the following steps to enable NetBIOS over TCP/IP:
• Hold the Windows Key and then Press ‘R.’ Now type ncpa.cpl and then click OK.
• Right-click on ‘Connections,’ and then choose ‘Properties.’
• Next you need to click “Internet Protocol (TCP/IP) Version 4” in the list.
• Now click ‘Properties’ again and then click ‘Advanced.’
• Now move on to the Advanced TCP/IP settings windows and then go to “WINS” tab.
• Go below the NetBIOS setting and click ‘Enable NetBIOS over TCP/IP,’ and then click OK.
• Finally, restart the PC and check if the error appears again or it got fixed.
Conclusion
You just went through the four significant methods that help you fix the 0x80070035 error message. Here you should keep two things in mind. The first is that you have to choose the methods carefully and try one-by-one and second is that you have to apply the steps carefully. Even one inappropriate step can leave you repenting for your ruined OS or lost data. You may require installing Windows altogether again. If none of the methods work to resolve the error, dial a tech support firm right now to get expert PC repair.


No comments:
Post a Comment